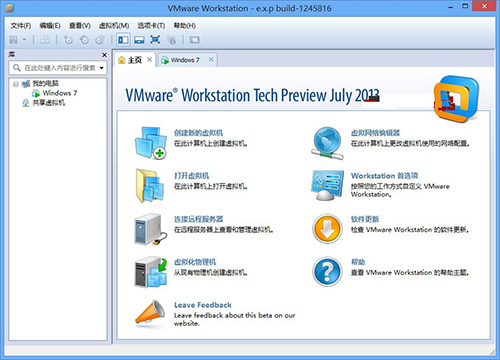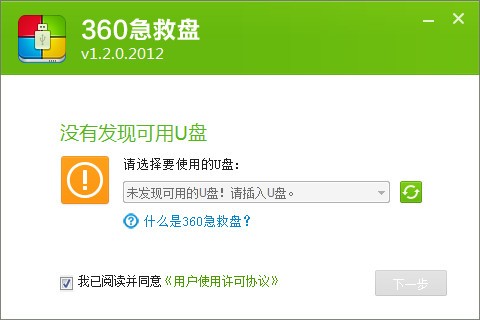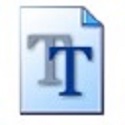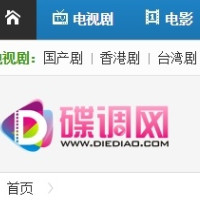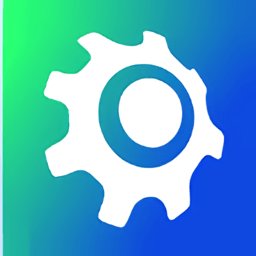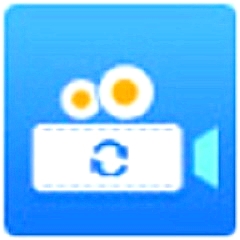-

-
VMware Workstation绿色版
577.06MB / 操作系统
- 立即下载
- 1
- 2
- 3
作为全球虚拟化技术的奠基者与行业标准制定者,VMware Workstation Pro 代表了桌面级虚拟化软件的巅峰成就。它是一款功能极为强大、性能高度优化、专业性无可比拟的虚拟化平台,能够在单台物理计算机(Windows 或 Linux 主机)上,同时创建并运行多个完全独立、安全隔离、性能卓越的虚拟机(Virtual Machines, VMs)。其核心价值在于通过尖端的硬件辅助虚拟化技术(深度整合 Intel VT-x/EPT 和 AMD-V/RVI) 与 高性能二进制转换引擎,精准高效地虚拟化 x86/x64 架构的 CPU、内存、磁盘、网络接口及各类外围设备(USB 3.x、声卡、显卡等),使每个虚拟机如同运行在专属的物理硬件之上。Workstation Pro 支持安装并流畅运行几乎任何 x86/x64 操作系统,涵盖从经典的 Windows XP、Windows 7,到最新的 Windows 10/11 和 Windows Server 2022;从主流的 Ubuntu、CentOS/RHEL、Fedora、Debian 等 Linux 发行版,到 FreeBSD、Solaris 乃至符合 Apple 许可要求的 macOS 客户机(在特定主机硬件上)。对于软件开发与测试工程师、系统与网络管理员、IT 运维专家、网络安全研究员、技术培训讲师以及需要复杂异构环境的用户而言,VMware Workstation Pro 提供了无与伦比的灵活性与控制力,彻底打破了单一物理硬件的桎梏,将一台高性能工作站转化为一个功能完备的 “桌面上的私有云” ,成为驱动技术探索、业务创新与效率跃升的核心引擎。
VMware Workstation Pro 的核心优势远不止于基础虚拟化能力,它集成了一整套深度协同、高度自动化、覆盖虚拟机全生命周期的先进管理工具与创新功能,革命性地重塑了用户的工作流。无缝交互与极致性能体验是其基石:主机与虚拟机之间实现了毫秒级响应的文件拖拽、复制粘贴、共享文件夹(支持高级权限设置),并完美适配高分辨率(4K/5K)、多显示器及高刷新率配置。其行业领先的 3D 图形加速能力(支持 DirectX 11、OpenGL 4.3 及 Shader Model 5) 结合对 Windows 10/11 WDDM 1.2/2.0 图形驱动模型的深度优化,使得在虚拟机内流畅运行 AutoCAD、SolidWorks、Adobe Creative Suite 等专业图形应用及主流 3A 游戏成为常态,彻底颠覆了虚拟环境图形性能不足的传统认知。快照(Snapshot)技术是其皇冠上的明珠:用户可在数秒内完整捕获虚拟机的运行状态(包括内存数据、磁盘状态、设备配置),创建精确到毫秒的恢复点。结合高效克隆功能(节省空间的“链接克隆”与完全独立的“完整克隆”),用户能瞬间复制出完全一致的测试环境、一键回滚至任意历史状态或并行运行多套配置方案,为敏捷开发迭代、复杂系统集成测试、零风险软件部署验证、恶意软件深度分析及灾难恢复演练提供了无可替代的沙盒环境。虚拟网络架构能力堪称专业级:内置的虚拟网络编辑器支持构建高度复杂的自定义拓扑(多达 20 个虚拟网络),精准模拟 NAT、桥接、仅主机、LAN 分段、IPv6 及 VLAN 标记等真实网络场景,是网络攻防演练、多节点服务部署及协议分析的终极实验场。自动化与集成能力卓越:强大的 RESTful API 和 命令行工具 (vmrun) 支持无缝对接 CI/CD 流水线(如 Jenkins)、配置管理工具(如 Ansible/Puppet) 及自定义脚本;计划任务功能实现虚拟机随主机自动启停。尤为关键的是,Workstation Pro 前瞻性拥抱云原生生态,通过深度优化支持 Docker Desktop、Kubernetes(通过 vctl CLI 管理 OCI 容器)及 Windows Subsystem for Linux 2 (WSL 2) ,为开发者提供了统一融合的虚拟机-容器协同平台,彻底打通传统与现代应用架构的开发测试壁垒。
历经二十余年的持续迭代与技术沉淀(自 1999 年首个版本发布),VMware Workstation Pro 不仅确立了其在专业桌面虚拟化领域不可撼动的领导者地位,更演进为支撑企业数字化转型与个人技术赋能的战略级平台。其无与伦比的稳定性与可靠性源于千万级用户验证与严苛的企业级测试标准,保障关键业务负载在虚拟环境中 7x24 小时稳定运行。企业级安全架构是其核心基因:基于 Hypervisor 的强隔离机制确保虚拟机间绝对安全;AES-256 位虚拟机加密功能全方位保护敏感数据与知识产权;虚拟可信平台模块(vTPM 2.0) 为 Windows 11、BitLocker 加密及 UEFI Secure Boot 提供硬件级信任根,满足最严格的安全合规要求;与 Windows Defender Credential Guard、基于主机的防火墙深度集成,构建纵深防御体系。智能资源调度与管理能力业界领先:用户可精细分配 CPU 核心数(支持热添加)、内存容量、磁盘 I/O 优先级(NVMe 优化)、网络带宽,确保多虚拟机并行时资源利用的最优化与公平性。其卓越的生态系统兼容性铸就强大生命力:原生支持 OVF(Open Virtualization Format)/OVA 标准,实现虚拟机跨平台(如 vSphere/ESXi, Fusion)无缝迁移;增强与 Microsoft Hyper-V 的协同工作能力(Windows 主机),支持按需切换虚拟化层;远程控制台功能可直接管理 vSphere/ESXi 或 vCenter Server 上的虚拟机,将本地工作站扩展为数据中心管理门户。对于开发与测试团队,它是构建、调试跨平台应用的全栈沙盒;对于IT 运维与基础架构团队,它是零风险实施系统升级、补丁验证及灾备演练的安全实验室;对于网络安全团队,它是进行威胁分析、漏洞研究及防御策略测试的隔离战场;对于教育机构,它是创建标准化、可复现教学环境的理想载体;对于技术探索者,它是运行旧版软件、体验新操作系统或构建智能家居中枢的万能工具箱。VMware Workstation Pro 以其极致的成熟度、无死角的功能覆盖、强悍的性能输出及深远的行业影响力,持续定义着桌面虚拟化的黄金标准,为用户在 DevOps 实践、多云战略落地、技术风险管控及创新能力孵化等核心领域提供强大、可靠且面向未来的基石性支撑。选择 Workstation Pro,即是选择驾驭数字世界的终极控制权,开启无限可能的虚拟化征程。

vmware workstation功能特色:
VMware支持在一台客户机上运行多个操作系统
无需安装或者复杂的设置,即可体验预设置的产品的功能和特色
VMware虚拟机支持在主机和虚拟机之间共享数据
VMware虚拟机支持32位和64位的虚拟机系统
支持第三方预设置的虚拟机和镜像文件
通过一个直观的主页界面轻松访问虚拟机设备
vmware workstation安装步骤:
1、在本站下载VMware15 pro虚拟机安装包(。双击运行VMware Workstation15运行程序,打开如下图安装向导界面,点击下一步

2、阅读vmware虚拟机用户许可协议,勾选我接受此协议。点击下一步

3、定义安装目录:默认是安装在C盘目录下的,你可点击“更改”按钮自定义安装路径。确认完成后点击下一步

4、用户体验设置界面,这里选择默认设置即可,直接点击下一步

5、是否创建快捷方式:桌面快捷方式及开始菜单程序文件夹,为了方便以后使用,建议全部勾选。点击下一步继续

6、确认信息无误,点击安装

7、等待VMware Workstation 15 Pro 安装完成后就会看到如下界面了,点击完成退出安装向导

vmware workstation使用方法:
在VMware中如何创建新虚拟机?vmware虚拟机怎么安装系统?
1、打开我们已经安装好的vmware软件,进入主界面后点击【创建新虚拟机】按钮。

2、打开新建虚拟机向导,点击下一步继续

3、选择要安装的操作系统,有两种安装方式:1)安装程序光盘,可点击选择。2)安装程序光盘映像文件,可浏览选择iso文件。选择完成后点击下一步继续


4、1)命名虚拟机:在虚拟机名称框中输入一个名称。2)设置虚拟机安装位置:默认安装在C盘目录下,你可以点击【浏览】,自定义选择虚拟机安装位置。点击下一步

5、设置虚拟机磁盘的信息,指定磁盘容量等。点击下一步

6、点击【完成】按钮后虚拟机就建立好啦。大家根据向导一步步操作即可,很简单

vmware workstation常见问题:
一、vmware workstation如何设置网络设配器连接模式?
1、点击vmware workstation程序窗口,展开左侧树形目录结构,点击“Windows 7 x64”项

2、如图所示,唤出“Windows 7 x64”用户界面。选择菜单栏“虚拟机”标签,弹出下拉菜单点击“设置...”项

3、弹出“虚拟机设置”对话框,如图所示。选择“硬件”标签,点击“网络适配器”项

4、如图所示,右侧唤出“网络设配器”选项。勾选“网络连接→NAT模式:用于共享主机的IP地址”复选框,设置完成点击“确定”按钮

5、完成设置网络设配器网络连接模式的操作,如图所示。本例到此结束,希望对大家能有所帮助

vmware workstation和virtualbox对比哪个好:
VMware Workstation是一款功能强大的桌面虚拟计算机软件,提供用户可在单一的桌面上同时运行不同的操作系统,和进行开发、测试 、部署新的应用程序的最佳解决方案。
virtualbox不仅具有丰富的特色,而且virtualbox虚拟机的性能也很优异。VirtualBox(vbox虚拟机)成为了一个发布在GPL许可之下的自由软件,是简单易用的。
大家可以根据自己的需求来选择一个合适的软件即可,virtualbox下载地址:https://www.GSLSOFT.com/soft/35380.html
vmware workstation更新日志:
VMware修复了内存分配安全问题;
修复输入验证漏洞
小编推荐:vmware workstation使用起来十分简单,操作界面优化让您能够轻松找到想要的功能,快来下载吧。通过它可在一台电脑上同时运行更多的Microsoft Windows、Linux、Mac OS X、DOS系统。另外还有mdesk虚拟桌面精灵、Actual Virtual Desktops推荐给大家,欢迎下载使用。